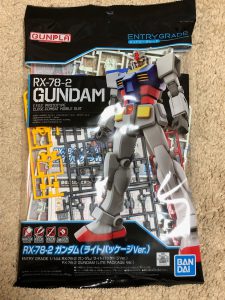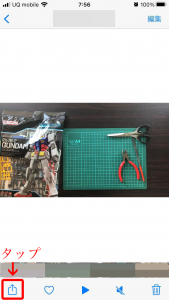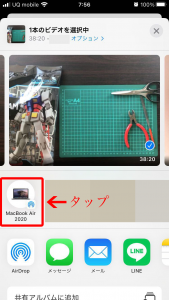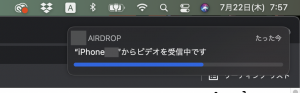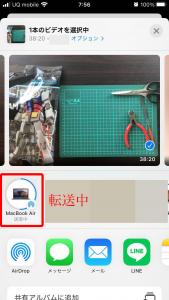こんにちは、とらおです。
この記事では「iphoneで撮影した動画をパソコンに取り込む(転送する)方法」というテーマで初心者の方向けに動画撮影から撮影した動画をパソコンに取り込むまでの流れを解説します。
iphoneで動画を撮影する
編集には動画が必要!なんでも良いのので動画編集の練習用動画を準備します。
ネットから素材を拾ってもいいのですが、自分の編集コンセプトに沿って編集するためにもある程度愛着が湧くものを準備するのが良いかと思います。
ただし、何を隠そう、私は動画撮影に関してはゴリゴリの初心者です。
いや、すいません。撮影以外も初心者です。
撮影に関してだけ初心者みたいな、編集ならできる、みたいな空気になってたらすいません。
とにかく初心者なので高度な撮影機材は持ち合わせておりません。
ということで動画撮影をする時の機材の選択肢は手持ちのiphoneのみ。うん。迷わなくていい感じ。
今回はサンプルとして先日ファミリーマートでノリで買ったプラモデルを組み立てる動画を撮影しました。
なんか動画関係なくワクワクしますね。
iphoneで動画を撮影する手順は皆さんご存知だと思いますので割愛します。
カメラ機能から撮影してください。
できるだけ自然光(屋外の光)を取り込むと綺麗に撮影できるので私は窓際でプラモデル組み立てました。
楽しかったです。
ちなみにカメラ固定するための機材があると真上からの撮影が簡単にできてすごく便利です。
ホビー系の動画を撮影する場合はぜひ。
iphoneで撮影した動画をMacbookに転送する(AirDrop編)
次に、撮影した動画を編集するためにパソコンに転送します。
私は先日ご紹介したとおりiphoneとMacbookを同期しているので本来この作業は不要です。
前回の記事はこちら:【動画編集】動画編集に絶対必要な2つの道具を揃えてみた
今回はiphoneとMacbookを同期していない方向けに、軽やかに転送する方法を紹介します。
【転送手順】
STEP1 撮影した動画を開き、左下の□をタップする。
STEP2 Macbook Airを選択する。
STEP3 Macbook Airで受信が始まる
STEP4 転送を優しく見届ける。遅くてもキレない。※今回は約40分の動画で30秒くらい
STEP5 ダウンロードフォルダに動画ファイルが保存される。
STEP6 編集開始!
なんということでしょう。ガンダムがあっという間にパソコンに。
まとめ
いかがでしたでしょうか。
面倒くさがりなあなたにもピッタリですね。わ、私は違いますけどね。
Macbook使っている方はぜひお試しください。
次回からいよいよPremiere Proを使った動画編集の基本について記事にしたいと思います。
とらお