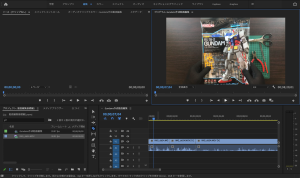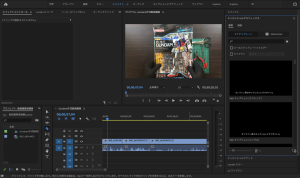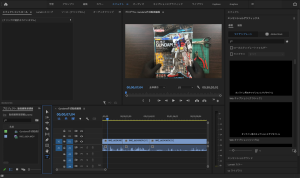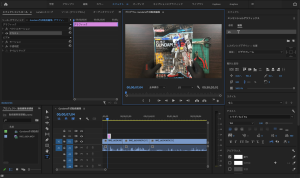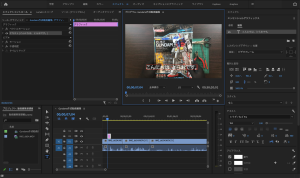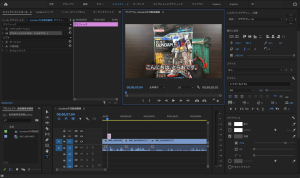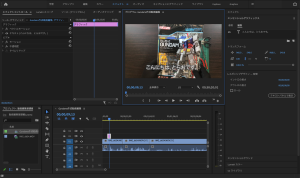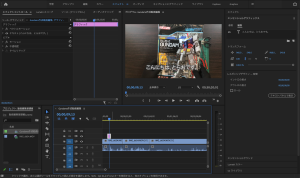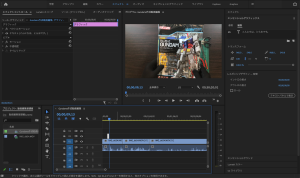こんにちは。とらおです。
前回の記事で、「動画のカット」をご紹介しました。
この記事では「テロップの挿入」というテーマでPremiere Proの使い方をご紹介します。
動画編集の流れ
- 新規プロジェクトの作成
- 素材の取り込みとシーケンス作成
- 動画のカット
- テロップの挿入(←今回はこれ)
- 音楽の挿入
- 動画の書き出し
テロップの挿入
STEP1 テロップの書き起こし
まずプログラムモニター(青枠)を使ってカット後の素材の確認をしながらテロップで挿入する文面を書き起こします。
私はMacBookを使っているのでメモ機能を使ってます。
素材内の会話を書き起こす場合は文字起こしツールを使うと便利です。
文字起こしツールを使った方法についても今後解説する予定ですのでお楽しみに!
今回は練習なので簡単な1文をテロップとして挿入してみます。
「こんにちは、とらおです。」
STEP2 テロップを挿入
それではテロップを挿入していきます。
前回記事でカット作業をしたときと同様にプログラムモニター(青枠)をつかって最初のテロップ挿入位置で動画を停止します。
次に画面上部メニューのエフェクト(青地)を選択します。
選択すると右側にエッセンシャルグラフィックス(青枠)が表示されます。
余談ですが、動画編集しているとこのようなかっこいいイケイケの機能名によく出会います。
イケイケすぎて私には直感的に意味が分かりません。
ということでコソ勉したところ「エフェクト」は「動画、音声、画像に行う加工」、「エッセンシャルグラフィックス」はその加工処理の中でも「必要不可欠なグラフィック処理」のニュアンスで使われているようです。
日本語にすると 加工>よく使う映像処理 みたいな感じですかね。知らんけど。
正解わかる方いたら教えてください。
次にタイムラインパネル左メニュー(青枠)の「横書き文字ツール」を選択します。
選択した状態でプログラムモニター(青枠)上をクリックします。
するとテキストが入力できる枠が表示されます。
とりあえずプログラムモニター(青枠)にできた枠の中に準備しておいた一文をそのまま打ち込みます。
見づらっ!
ここでイケイケ機能(エッセンシャルグラフィックス)の出番です。
STEP3 テロップを加工
今回は文字が見やすくするために文字に背景色をつけます。
エッセンシャルグラフィックスメニューの下の方に「アピアランス」という設定項目があります。
ここで「背景」にチェックをいれて色を選択すると背景色が設定されます。
ちなみに「アピアランス」は「外観」という意味でした。
薄い背景つけるだけで随分かわりましたね。
STEP4 テロップの表示タイミングを調整
次に挿入したテロップが表示される時間を調整します。
例によってプログラムモニター(青枠)でテロップの表示終了位置まで映像を進めます。
タイムラインパネル(青枠)を確認すると挿入したテロップのクリップ(ピンクの四角)がV2のラインに追加されています。
クリップの右端を再生ヘッドの位置までドラッグします。
こんな感じになります。
これで基本テロップの挿入は完了です。
まとめ
Premiere Proでは今回のように編集内容(V2)を元素材(V1)の上に重ねながら動画を編集する仕組みになっています。
編集すればするほどタイムラインパネル上にクリップが増えていきます。
少しずつ重ねるクリップの種類を増やしてよりかっこいい動画になるように精進してまいります!
次回は音声を編集します!
とらお