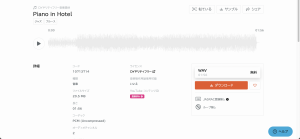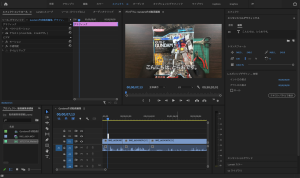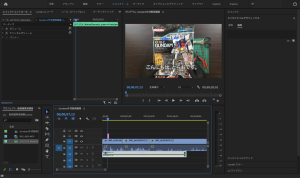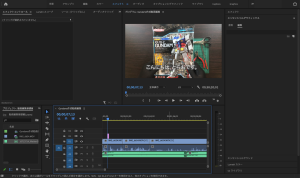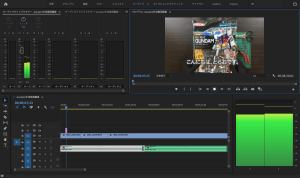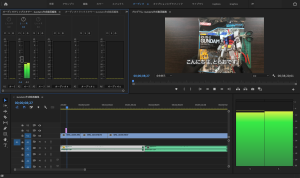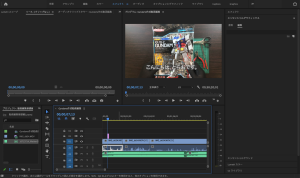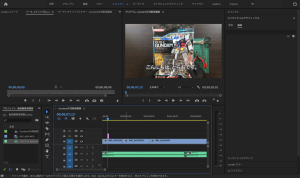こんにちは。とらおです。
前回の記事で、「テロップの挿入」をご紹介しました。
この記事では「音楽の挿入」というテーマでPremiere Proの使い方をご紹介します。
動画編集の流れ
- 新規プロジェクトの作成
- 素材の取り込みとシーケンス作成
- 動画のカット
- テロップの挿入
- 音楽の挿入(←今回はこれ)
- 動画の書き出し
音楽の挿入
STEP1 音源の準備
まずは音源を準備します。
今回はMotionElementsから無料音源をダウンロードしました。
練習する際の音源は商用利用可のフリー音源を使うのがおすすめです。
参考に比較的メジャーな無料音源サイトを1つだけ掲載しておきます。
Youtubeでよく使われている曲も多く、なんだかYoutuberになった気分になれます。
(参考)DOVA-SYNDROME
STEP2 音源の挿入
ダウンロードしたら音源をプロジェクトパネル(青枠)にドラッグしてプロジェクトに取り込みます。
次に取り込んだ音源を動画に挿入します。
プロジェクトパネルの音源をタイムラインパネル(青枠)のA2のラインにドラッグします。
このままでは挿入した音源が動画の途中できれてしまうので、音源のクリップを複製して後ろにつなげます。
複製すると繰り返し音源が再生されます。
※Macの方はOptionキーを押しながらドラッグ、Windowsの方はAltキーを押しながらドラッグで複製できます。
音楽をただループさせるのではなく徐々にボリュームダウンするなどよりナウい感じにする方法も今後ご紹介する予定です。
STEP3 音量調整
次に音量を調整します。
画面上部メニューのオーディオを選択し、ソースモニター(青枠)のオーディオクリップミキサーを表示します。
※「オーディオクリップミキサー」タブが隠れている場合はタブ名の左側をクリックするとでてきます。
この状態で映像を再生すると挿入した音楽のボリュームを確認できます。
今回はA2に音楽を設定したのでA2の列を確認するとボリューム調整のつまみがちょうど0になってます。
だいたい-5dB〜-15dBくらいにするといい感じになります。
しゃべりがメインの場合は音声ボリュームにあわせて調整してください。
STEP4 不要音源の削除
さらに今回は元動画の音声を削除して音楽だけが再生されるようにします。
タイムラインパネルのA1ラインが元動画の音声です。
音声を選択して削除するのですが、下記のようにA1の音源を選択しようとするとV1映像がセットで選択されてしまうことがあります。
タイムラインパネル左上の「リンクされた選択」を解除することでA1のみを選択できるようになります。
A1ラインの音源を全て削除します。
これで素材の音声が削除され、挿入した音楽のみが再生されます。
音楽の挿入は以上で完了です!
まとめ
意外と簡単と思われた方も多いのではないでしょうか。
音楽を挿入するとボリュームメーターがぐいぐい動く画面で編集できるのでなんかできる男になった感が出て楽しいです。
次回は編集した動画を書き出す方法についてご紹介します!お楽しみに!
とらお