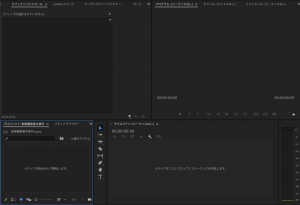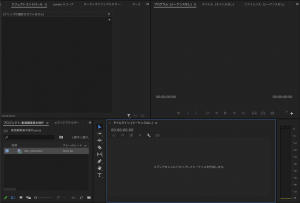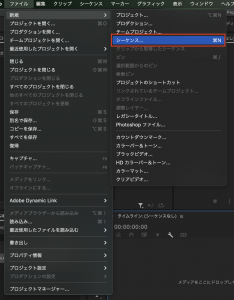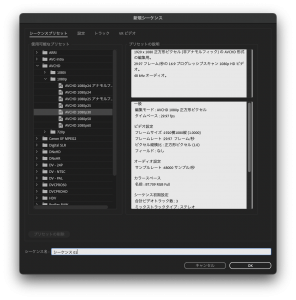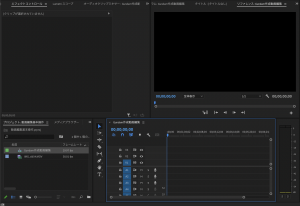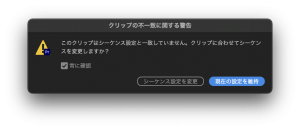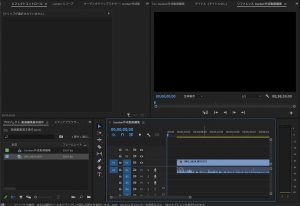こんにちは。とらおです。
前回の記事で、「新規プロジェクトの作成」についてご紹介しました。
この記事では「素材の取り込みとシーケンス作成」というテーマでPremiere Proの使い方をご紹介します。
動画編集の流れ
- 新規プロジェクトの作成
- 素材の取り込みとシーケンス作成(←今回はこれ)
- 動画のカット
- テロップの挿入
- 音楽の挿入
- 動画の書き出し
編集の基本操作
STEP1 Premiere Proに素材を読み込む
まずはPremiere Proに動画素材を読み込みます。
私が動画編集用に撮影した渾身のガンプラ作成動画を読み込んでみます。
撮影した動画素材を青枠の中にドラッグします。
青枠のパネルはプロジェクトパネルで素材リストを管理できます。
ドラッグするとこんな感じになります。
これで素材の読み込みは完了。
STEP2 シーケンスを作成する
素材を読み込んだら次にシーケンスを作成します。
あれ、シーケンスって何?
はい、私も同じ気持ちでした。解説します。
Premiere Proのシーケンスとは?
動画、画像、音声などの素材を編集するため作業台です。
ネット上の解説では料理をするときのまな板に例えられます。
厳密には下記2つの役割があります。
- 編集するための作業台
- 完成動画の解像度の設定
1についてはネット上でもよく解説されていますが、2についてはシーケンス作成手順の中でしか触れられないことも多いです。
シーケンス作成時に謎のリストから何かを選択させられますが、これはさまざまな動画フォーマットの中から2の解像度の選択しています。
よし、ではシーケンスを作成します。
メニューから、ファイル>新規>シーケンスの順でクリックします。
出ました。謎の画面。
Youtube用の動画を作成する場合は、AVCHD>1080p>AVCHD 1080p30を選択します。
シーケンス名に今回の動画タイトルなどいれておくとわかりやすいです。
シーケンスが作成され、タイムラインに反映されました。
タイムライン(青枠)に素材動画をドラッグします。
先ほど選択したYoutubeおすすめサイズのシーケンスより、素材の解像度が低いため警告が表示されました。
画面サイズを最大にしてYoutubeで閲覧したりすると画質が荒くなる可能性がありますが、今回は現在の設定を維持してこのまま進めます。
これで動画編集を始める準備が整いました。
長くなってしまったので今回はここまで!
まとめ
いかがでしたでしょうか。
シーケンスなど慣れない用語が出てくる一方で意味さえわかってしまえば操作自体はそんなに難しくないですよね。
材料を準備して作業台にのせる。これだけ!簡単!
そしていよいよ次回からカットやテロップ入れ作業です。お楽しみに!
とらお