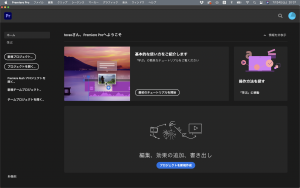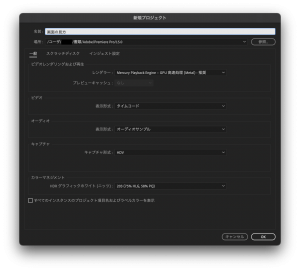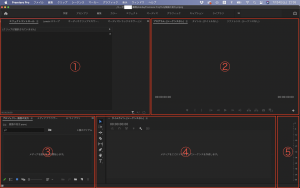こんにちは。とらおです。
先日、Premiere Proを使って息子の動画を編集したのですが、素材をつなげただけの動画になってしまいました。
おばあちゃんは喜んでくれたけど、本当はもっとかっこいい動画が作りたかった。。
なぜ素材をつなげることしかできなかったのか。その理由は、
Premiere Proの画面の見方が全くわからん
ということでこれから複数回にわけて、私がリサーチした画面の見方や、初心者向けの超基本的な動画編集方法をご紹介していきます!
動画編集上級者の解説も大変参考になりますが、高度なことはしなくてもとりあえず編集を一通りこなすための方法を初心者目線で解説したいと思います!
今回は画面の見方を補足しつつ「新規プロジェクト作成」というテーマでPremiere Proの使い方をご紹介します。
動画編集の流れ
- 新規プロジェクトの作成(←今回はこれ)
- 素材の取り込みとシーケンス作成
- 動画のカット
- テロップの挿入
- 音楽の挿入
- 動画の書き出し
新規プロジェクトの作成
STEP1 ホーム画面
まずはホーム画面。
ここはさすがにね。私でもなんとなくわかります。
| 新規プロジェクト | 新しいプロジェクトを作成。 |
| プロジェクトを開く | 作成済みプロジェクトを開く。 |
| Premiere Rushプロジェクトを開く | Premiere Rushで作成しているプロジェクトがあればそのデータを読み込める。 ※Premiere Rushはよりシンプルな動画編集ツール。スマホアプリもあって手軽に作業できる。 |
| 新規チームプロジェクト | 複数人で同一プロジェクトをシェアしたい場合はここからプロジェクトを作成。私はぼっちなのでスルー。 |
| チームプロジェクトを開く | 作成済みのチームプロジェクトを開く。私はぼっちなのでスルー。 |
今回は「新規プロジェクト」を選択します。
STEP2 新規プロジェクト作成画面
そして新規プロジェクト画面。
あなた今「キャンセル」をクリックしたい気持ちになりましたね。私もです。
まさか「新規プロジェクト」ボタンクリックしただけでこんな専門用語の渦に巻き込まれるとは。
しかし背水の陣で望んでいる私はこれまでの私とは違います。
| 名前 | プロジェクトの名前。Premiere Pro プロジェクトのファイル名になる。 | |
| 場所 | プロジェクトの保存場所。初心者は初期設定のままでよし。 | |
| 一般 | ビデオレンダリングおよび再生 | 動画編集時のビデオ再生方式を選択する項目。 初心者は初期設定のままでよし。 |
| ビデオ | タイムラインで動画ファイル横軸を時間単位とするかフレーム単位とするかを選択できる。 もちろん私のような初心者は迷わず初期設定のタイムコード(時間軸)でよし。 | |
| オーディオ | タイムラインで音声ファイルの波形の表示をミリ秒単位に変更できる。 細かな音ずれの修正に役に立つが、初心者は初期設定のままでよし。 | |
| キャプチャ | 動画編集中に映像をキャプチャして画像として保存する際の画質を選択できる。 初心者は初期設定のままでよし。 | |
| すべてのインスタンスのプロジェクト項目名およびラベルカラーを表示 | 同一素材を参照している場合に名前やラベルを変更すると全てのインスタンス適用される。 初心者は初期設定(チェックなし)のままでよし。 | |
| スクラッチディスク | 動画編集中に作成された素材などをどこに保存するか、素材の種類ごとに選択できる。 ※例えば編集中に動画をキャプチャした場合の画像の保存場所など 初心者は初期設定のままでよし。 | |
| インジェスト設定 | Premiere Proで素材を読み込む際に素材を直接参照するか、元ファイルをコピーして使用するか選択できる。 初心者は初期設定のままでよし。 | |
おわかりいただけただろうか。
だいぶ苦労して調べたのにプロジェクト名以外、すべて初期設定で問題ないことがわかった。
STEP3 編集画面
編集画面まできた。
全くわからん。
調べてみた。
| 名称 | 用途 |
| ①ソースモニター | 素材(画像、動画、音声など)の確認と編集ができる。 |
| ②プログラムモニター | プロジェクト全体の再生ができる。現在の完成版の確認。 |
| ③プロジェクトパネル | 読み込んだ素材の一覧が表示される。 |
| ④タイムラインパネル | 左側のツールパネルを使い、動画のカットや組み替えなど全体の編集作業ができる。 |
| ⑤オーディオメーター | 再生中の音源のボリュームが表示される。 |
まとめ
いかがでしたでしょうか。
とりあえず今回は新規プロジェクトを作成し、なんとなく画面の意味がわかるところまで。
次回は実際に動画を読み込み、簡単な編集方法とショートカット設定をご紹介します。
各モニターやパネルの使い方、今回紹介できなかった上部メニューの使い方については実際に編集作業をしながら紹介する予定です。
なかなか編集作業までの道のりが長いですが、挫けずがんばります!
とらお