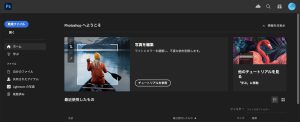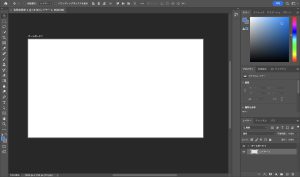こんにちは、とらおです。
前回記事では「必要な画像(写真)の準備」というテーマでYoutubeのサムネイルに使う素材の準備方法をご紹介しました。
本記事ではサムネイルの作成に向けて「新規ファイルの作成、アートボードの設定」というテーマでPhotoshopを使い方をご紹介します。
サムネイルの作成から書き出しまでの流れ
1〜3については「サムネイルの作成の流れ」で解説してますのでそちらをご参照ください。
- パソコンと画像編集ソフトの準備
- 動画の撮影と編集
- サムネイルの構成検討
- 必要な画像(写真)の準備
- 新規ファイルの作成、アートボードの設定(←今回はこれ)
- 素材の取り込み・加工
- タイトル(文字)の挿入・加工
- 画像の書き出し
新規ファイルの作成、アートボードの設定
早速Photoshopを使ってサムネイルを作成します。
まずはPhotoshopを立ち上げてみましょう。
次に「新規ファイル」をクリックします。
「新規ドキュメント」という画面が表示されます。
ここではアートボードの設定を行います。
アートボードは作業台のようなものです。
右側の設定欄に以下の通り設定して作成をクリックします。
- 幅:1280px
- 高さ:720px
- 解像度:72
以下のような画面が立ち上がります。
白い部分が作業台(アートボード)です。
これで新規ファイルの作成、アートボードの設定が完了しました。
Photoshopではこのアートボードの上に背景画像を設定し、その上にレイヤーを重ねながら編集していきます。
レイヤーは編集の単位です。実際に編集を始めるとイメージが掴めると思います。
まとめ
いかがでしたでしょうか。
今回はアートボードの設定やレイヤーの概要についてご紹介しました。
次回は実際に画像の編集を行います!お楽しみに!
とらお