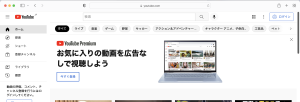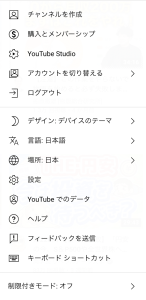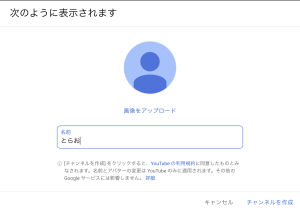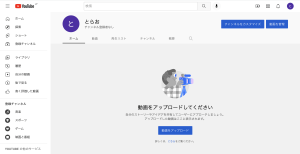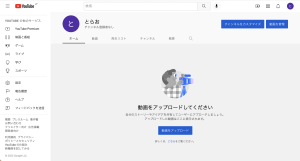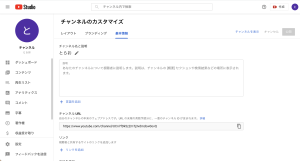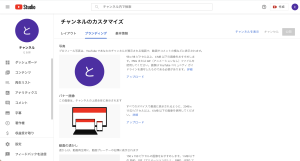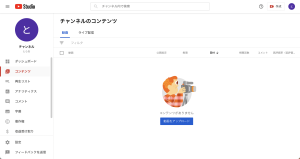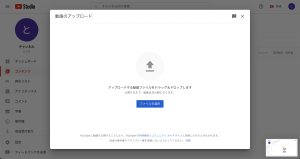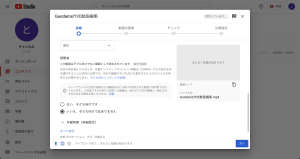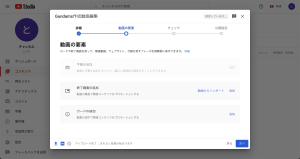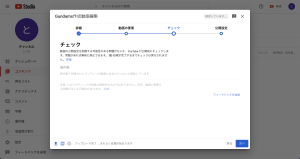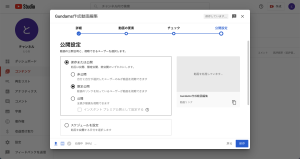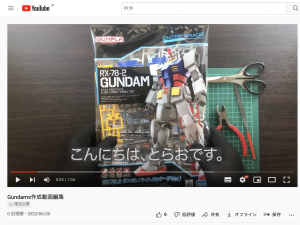こんにちは。とらおです。
前回の記事で、「動画の書き出し」についてご紹介しました。
この記事では作成した動画をYoutubeに投稿する方法についてご紹介します。
Youtubeへの投稿の流れ
- Googleアカウントの作成
- Youtubeチャンネルの作成
- チャンネルの基本設定
- 動画の投稿
Youtubeへの投稿
STEP1 Googleアカウントの作成
Googleアカウントをお持ちでない方はまずGoogleアカウントが必要です。
Google公式ページにアカウント作成手順が公開されていますので下記の手順でアカウントを作成してください。
https://support.google.com/accounts/answer/27441?hl=ja
STEP2 Youtubeチャンネルの作成
まずは「https://www.youtube.com」にアクセスします。
画面右上のログインボタンから先ほどSTEP1で作成したGoogleアカウントでログインします。
ログインすると画面右上のログインボタンがGoogleアカウントのアイコンに変わります。
アイコンをクリックし、「チャンネルを作成」をクリックします。
チャンネル名を入力し、「チャンネルを作成」をクリックします。
これでチャンネルが作成できました。
STEP3 チャンネルの基本設定
この状態でも動画投稿できますが、簡単な基本設定の方法をご紹介します。
画面右上の「チャンネルをカスタマイズ」をクリックします。
設定画面が表示されますので「基本情報」タブをクリックします。
ここでチャンネルの概要説明を設定できます。
チャンネルのURLについてもここから確認できます。
次にブランディングタブをクリックします。
ここではYoutubeチャンネルのアイコン画像の変更、背景画像の変更ができます。
概要説明、アイコン画像、背景画像を設定するだけでチャンネル概要画面がそれっぽい感じになります!
数分でできる作業なので是非設定してみてください。
STEP4 Youtubeへの動画投稿
これで準備が整いました。
いよいよYoutubeへの動画の投稿です。
まずは「動画をアップロード」ボタンをクリックします。
「ファイルを選択」ボタンをクリックし、動画を選択します。
※前回書き出した動画の容量が大きかったので少し調整してます。
詳細設定画面が表示されます。
今回は「視聴者」欄のみ設定して次へをクリックします。
動画の要素、チェックについてはそのまま次へをクリックします。
今回は公開設定を限定公開にします。
動画URLもこの画面で確認できます。保存をクリックして投稿完了です。
URLにアクセスするとアップした動画が再生できます!
まとめ
今日までの記事で下記の流れを広く浅くご紹介しました!
- パソコン、動画編集ソフトの準備
- スマホでの動画の撮影(パソコンへの取り込み)
- PremiereProでの動画編集(動画の取り込み、カット、テロップ、音楽挿入、書き出し)
- Youtubeへの動画投稿(Googleアカウント作成、チャンネル作成・設定、動画アップ)
深く掘り下げるとそれぞれの工程が専門分野と言って良いほど奥が深いため、
今後このブログではまず高品質な動画の作成をできることになることを目標とし、
下記のような内容を掘り下げていきます。
- サムネイルの作り方、動画への取り込み
- エフェクトの追加
- 動画テンプレートの活用
お楽しみに!
とらお